Do you want to set up Google Analytics eCommerce tracking for your online store? Tracking your WooCommerce store will help you improve the user’s journey and increase your sales. It’s a common practice to learn which products are selling the most in your online store.
In this article, we’ll show you how to easily set up Google Analytics eCommerce tracking for your WooCommerce store.
What is eCommerce Tracking and How’s It Different?
You probably already monitor the traffic of your website / blog with Google Analytics. It allows you to optimize your site for the users, so you can get more traffic. You might also monitor the traffic of your WooCommerce store as a general website on Google Analytics.
Likewise, eCommerce tracking (more precisely-enhanced eCommerce tracking) is also an option in the Google Analytics dashboard gives you complete insights into the purchases on your store. It’ll help you understand your potential clients, so you can improve the most visited product pages and make them even better for your customers.
However, you’ll need to enable the enhanced Google Analytics eCommerce tracking for WooCommerce to track the shopping behavior of your clients. Enhanced eCommerce tracking will help you extract a few important reports in Google Analytics like shopping behavior, checkout behavior, product lists performance, sales performance, marketing reports, and more.
These reports add huge benefits to your WooCommerce store. Let’s discuss some of the reports in detail.
Shopping Behavior Report
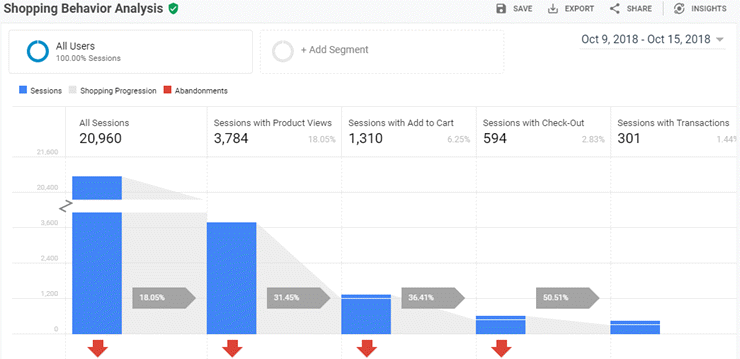
It’s a powerful report that gives you a thorough overview of your customer’s journey. You can track each client to find out the product views, hits on the checkout button, finished purchases, and payment processes.
Furthermore, it’ll give you insight into where your customer’s journey breaks. For example, if a client hit the checkout button but never completed the purchase. You can then improve the specific process on your WooCommerce store so your customers finish their purchases and make payments.
Product Lists Performance Report
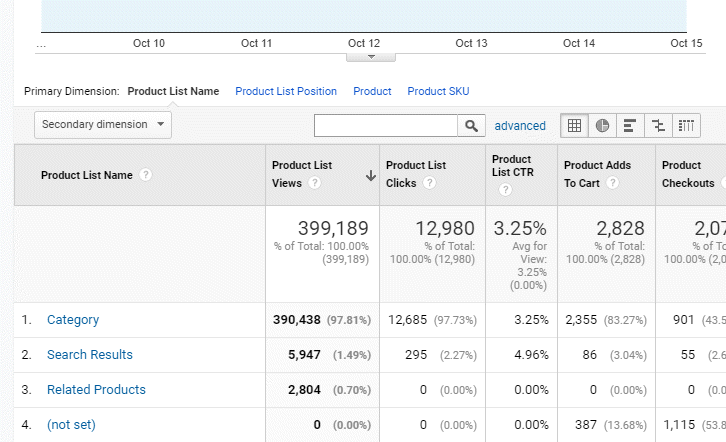
It’s an important report to map a customer’s journey on your product pages. With product lists, you can set up upselling and cross selling for your customers. This report shows you the performance of the related product lists. Since it’s a revenue generator for your online store, you should make sure the product lists are managed properly.
You can also monitor an individual product’s performance and identify the complete details about upsells, number of orders, cancellations, and more.
Marketing Reports
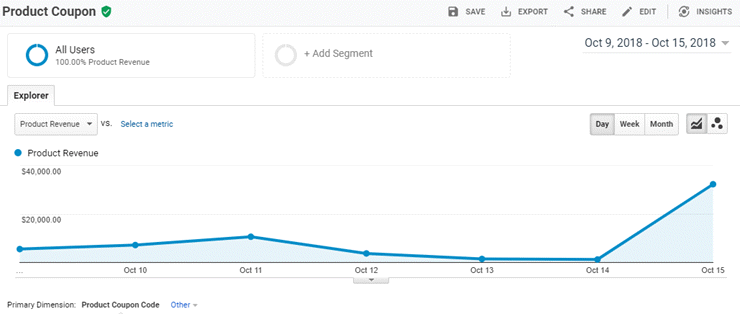
Many online stores create marketing strategies and want to set up Google Analytics with WordPress to track each campaign separately. The marketing reports in Google Analytics’ eCommerce tracking for your WooCommerce store does just that.
If you’re working with affiliates, then you can easily track the stats on which affiliate is sending the most customers to your store. In the detailed insights, you can monitor revenue, the number of orders, successful transactions, and more.
You can also set up tracking for your coupon codes. It allows you to get complete data on which coupon code has the most sales and vice versa.
Setting Up Google Analytics eCommerce Tracking for WooCommerce
The first thing you’ll need to do is install and activate the MonsterInsights plugin. For more details, see our step-by-step guide on how to install a WordPress plugin.
Upon activation, you’ll need to visit the Insights » Settings page. From there, click on the Authenticate with your Google account button.
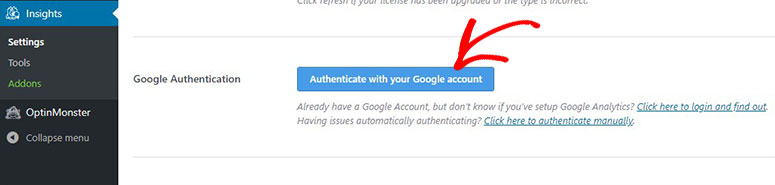
For complete instructions, you should follow this guide on how to properly connect Google Analytics with MonsterInsights.
After successful connection, you’ll need to visit Insights » Addons to install and activate the MonsterInsights eCommerce addon.
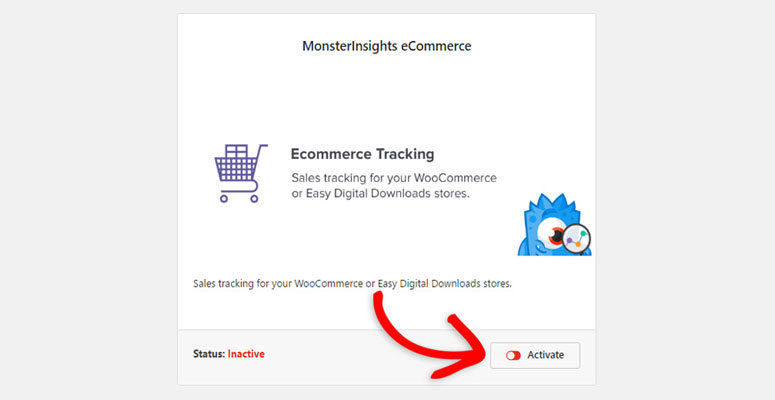
Once activated, log in to your Google Analytics dashboard. Next, you’ll need to click on your website name where you want to set up eCommerce tracking.
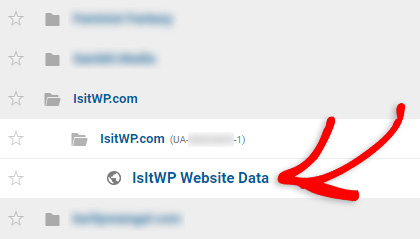
Now, go to the Admin settings in the left-hand sidebar.
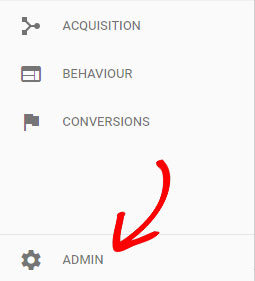
On this page, you’ll need to go to eCommerce Settings on the right side of your screen.
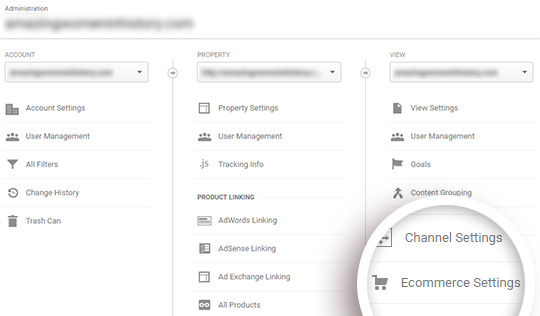
Next, enable the Status and Related Products options. We’ve discussed these options above in the introduction.
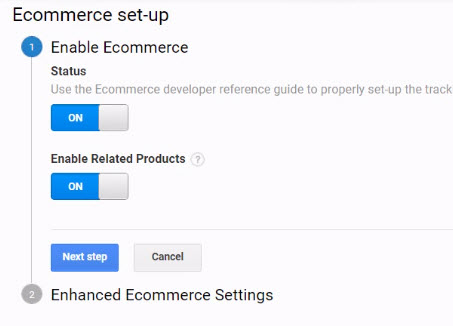
Once enabled, click on the Next button to continue.
It’ll display the Enhanced eCommerce Settings option. You need to enable this reporting option to view all the reports in Google Analytics.
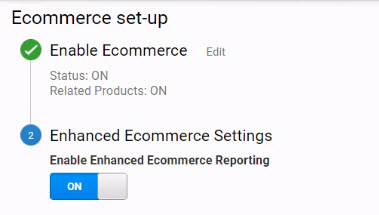
Now, go back to your WordPress Admin area. Visit the Insights » Settings page and click on the Tracking tab. In the left-hand menu, go to eCommerce and click the Use Enhanced eCommerce setting.
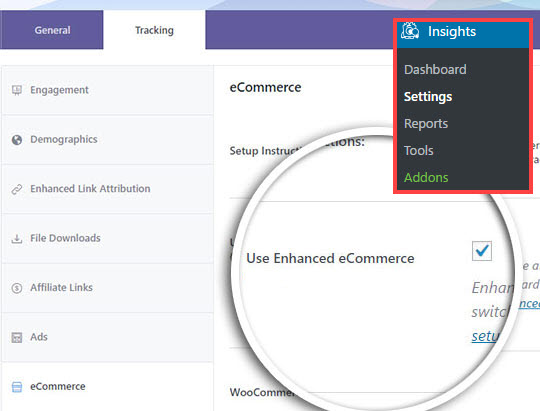
That’s all. You can now view the complete reports for your WooCommerce store with MonsterInsights’ Google Analytics eCommerce tracking.
We hope this article helped you learn how to set up Google Analytics eCommerce tracking for WooCommerce. You may also want to check out our guide on how to set up download tracking in WordPress with Google Analytics.

this is not free or at least not anymore. You must upgrade to the paid version to get the eCommerce add-on