Do you want to set up file downloads tracking in WordPress? Keeping a track of your file downloads will help you identify which of your eBooks or PDF files are downloaded the most by users.
In this article, we’ll show you how to easily set up download tracking in WordPress with Google Analytics.
Why Should You Set Up Download Tracking with Google Analytics?
When you have multiple eBooks or other useful files available on your WordPress website, you should set up download tracking to check if your users are downloading these files or not. You may also want to know which of your files are downloaded the most by your users.
Besides that, it’ll help you learn which files are less (or not) downloaded by users, so you can adjust your strategies and only create the content that gets the most user attraction on your website.
Normally, you’d use Google Analytics to monitor traffic sources and other useful statistics on your WordPress website. However, Google Analytics doesn’t have a download tracking system for specific files.
We recommend using the MonsterInsights plugin. It’s the best WordPress analytics solution, and helps you track the file downloads easily.
Having said that, let’s take a look at how to easily set up download tracking in WordPress with Google Analytics.
Setting Up Download Tracking in WordPress with Google Analytics
The first thing you’ll need to do is install and activate the MonsterInsights plugin. You should purchase their Pro plan to easily set up download tracking on your site. For more details, see our step-by-step guide on how to install a plugin in WordPress.
Upon activation, you’ll need to set up Google Analytics in WordPress using MonsterInsights. It’ll automatically enable download tracking for your files in WordPress.
Now, you can go ahead and configure how you want to track the file downloads. In the MonsterInsights dashboard, the downloaded files can be seen as events. You can change this setting and see the downloaded files as pageviews.
We recommend tracking downloads as events instead of pageviews. Tracking downloads as events will display the statistics for file downloads in your WordPress dashboard more smoothly.
Tracking the downloaded files as pageviews may affect your website’s traffic statistics. If you’re still eager to change the default settings from events to pageviews, then simply log into your WordPress admin area. Then, visit the Insights » Settings » Tracking page and go to File Downloads from the left-hand menu.

From there, select Pageview and click on the Save Changes button to store these settings.
Adding More File Extensions to Track Your File Downloads
Wondering which extensions the MonsterInsights plugin will track as downloads? The list is given on the File Downloads page, including doc, exe, js, pdf, ppt, etc.

You can easily add more extensions in the ‘Extensions of files to track as downloads’ field. Click on the Save Changes button.
Note: Separate the new extensions with a comma in the Extensions field.
Viewing Your File Downloads in WordPress Dashboard
To view the report of your downloaded files in WordPress, you need to go to Insights » Report » Publishers Report.
On that page, scroll down to the Top Download Links section to view your downloads.

Viewing Your File Downloads in Google Analytics
MonsterInsights allows you to view file downloads in Google Analytics, just like it shows you the traffic statistics for your website. Simply log into your Google Analytics account and click on your website’s link where you’re tracking the downloads.
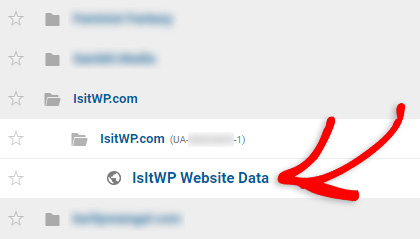
If you’ve selected pageviews in the MonsterInsights settings for file downloads, then simply go to the All Pages section to find the tracking report.
From there, you can view the report by going to Behaviour » Site Content » All Pages.
However, if you’ve selected events in the file downloads settings, then you’ll need to visit the events report section to view your downloaded files data.
Simply go to Behavior » Events in the left-hand menu, and it’ll show you multiple options. Let’s discuss these options individually.
- Overview: If you click on this option, it’ll show you all the top events from your website.
- Top Events: In this section, you’ll see the events on which your users spent the most time.
- Pages: It’ll display a list of all the pages where you’ve added files to download for your users and they clicked on the download option.
- Events Flow: You can monitor your users’ journey in the events flow section. It also allows you to track which files are liked by most users, noting the engagement time spent on the specific pages with downloadable files.
To view data in charts with details, go to the Events » Top Events section.
![]()
You can click on the download option under the Event Category column to view the full report.

How Does the File Downloads Tracking Work with MonsterInsights?
Google Analytics doesn’t have a default system to track your file downloads. However, MonsterInsights allows you to monitor your downloaded files with Google Analytics easily.
In the Google Analytics events report section, you’ll see all your downloaded resources labeled under ‘download link’.
The events report section is further divided into multiple columns. These components will be same for your downloaded files, or any other event tracking, in Google Analytics.
- Event Category: You’ll see all your downloaded files when you click on the download label under the Event Category column (shown above).
- Event Action: Once you click on the download label, it’ll show you all the URLs with your downloadable resources under the Event Action column and you can click on any URL to track your downloads.
- Event Label: Under this column, you can see the heading or title to which your event is linked.
That’s all. We hope this article helped you learn how to set up download tracking in WordPress with Google Analytics.
If you want to set up your website quickly and don’t want to manually add features, then check out the best drag and drop page builders for WordPress.

Comments Leave a Reply